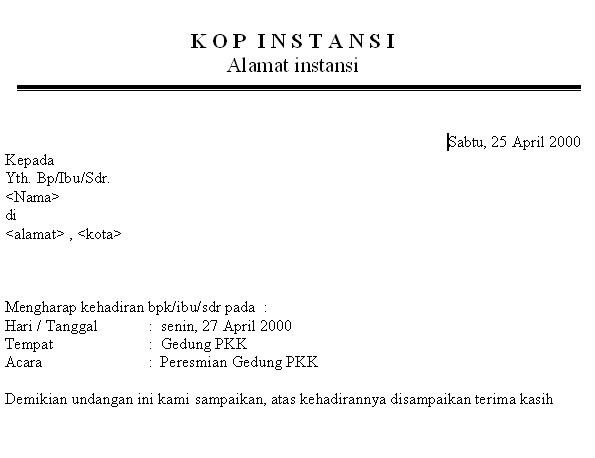|
|
Hanya kepada
para pembaca setia Otakku.com, kami mau berbagi cara bagaimana
memasang 2 monitor di satu komputer. Alasannnya apalagi kalau bukan
meningkatkan produktifitas. Bener loh, coba aja!!
Sebelum anda
mengikuti semua langkah, sebaiknya anda cek dulu apakah semua
perangkat keras (hardware) yang dibutuhkan sudah dimiliki saat ini,
kalau belum, cepetan segera ke toko komputer terdekat.
|
|
Berikut perangkat keras untuk membuat multi monitor:
|
||||||||||||||
|
Semua perangkat yang dibutuhkan sudah siap dan yang perlu anda lakukan adalah memasang semuanya itu menjadi satu kesatuan.
|
||||||||||||||
|
- Matikan komputer terlebih dahulu
|
||||||||||||||
|
- Sambungkan dua
monitor tersebut ke kartu grafis, gunakan adapter DVI to VGA bila
dibutuhkan (menggunakan 2 jenis koneksi, Analog dan DVI).
|
||||||||||||||
|
- Pastikan anda mengunci port tersebut dengan baik sehingga tidak akan terlepas suatu saat.
|
||||||||||||||
|
- Selesai, mudah kan??
|
||||||||||||||
 |